La Coin Guides intenția noastră este de a acoperi toate subiectele care ajută comunitatea criptomonedelor într-un fel sau altul. Inițial, obișnuiam să împărtășim informații generale, tutoriale, sfaturi și trucuri legate de Blockchain și Cryptocurrency. Puteți găsi toate aceste tutoriale și sfaturi în arhivele noastre. Cu toate acestea, recent, subiectele au devenit înguste, în cazul în care am tratat doar despre extragerea monedelor și ghidul portofelului de monede. Așa că am decis să schimbăm rutina și să postăm ceva util pentru începători. Aici, în acest articol, vă vom arăta cum să porniți automat minerul la pornirea Windows. Adică orice miner precum Nicehash, Claymore Ethereum miner, CCMiner sau XMR STAK va începe automat să ruleze la pornirea Windows.
Windows? Știm că majoritatea dintre voi sunteți pe EthOS, Hive OS și SMOS în care puteți controla minerul de la distanță de oriunde. De asemenea, repornește automatul atunci când GPU se blochează sau când minerul îngheață. Cu toate acestea, majoritatea utilizatorilor folosesc în continuare Windows pentru a-și rula minerul. Deci, acest articol ar trebui să-i ajute cu adevărat; mai ales cine rulează actualizări Windows sau care se confruntă cu o problemă de întrerupere a energiei mai frecvent. Acesta este un sfat rapid pentru minerii de criptomonede care utilizează minerul pe computerul / platforma Windows și acest lucru se aplică pentru aproape orice software de minerit. Bine! Să începem.
Sfaturi generale:
1. Pornire automată a sistemului
În Windows există o opțiune de programare a sarcinilor automate și în acest fel este simplu să porniți aplicația de exploatare (fișiere exe / batch) la pornire. Dar mai întâi trebuie să vă dați seama cum să porniți computerul sau platforma de exploatare automat după o întrerupere a curentului electric sau când sunteți conectat la rețeaua electrică.
Practic este o setare BIOS care face ca placa de bază să pornească automat și toate cele mai recente plăci de bază au această opțiune. Nu vom discuta aici, însă am găsit două surse externe pe care le veți găsi utile:
https://www.technewsworld.com/story/78930.html
Ambele link-uri de mai sus ar trebui să vă ofere o perspectivă asupra modului în care computerul sau platforma de minare să repornească automat fără a fi nevoie să apăsați butonul de alimentare manual. Sper că asta ajută!
2. Optimizare GPU
Urmează setările de overclock și stabilitate GPU: pentru a obține performanțe miniere optime, obișnuiai să-ți modifici GPU. Nu trebuie să overclockezi sau să underclockezi setările GPU de fiecare dată când ai aplicații precum MSI Afterburner sau ASUS GPU Tweak.
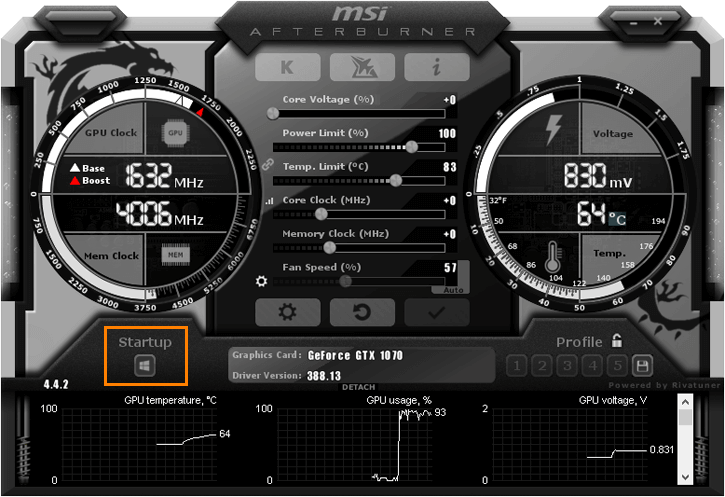
În MSI Afterburner veți găsi setări care indică startburner după pornirea Windows. Verificați acest lucru și asigurați-vă că bifați „aplicați overclockarea la pornirea sistemului”Setare. Făcând acest lucru când pornește computerul sau platforma de minare, acesta va deschide MSI Afterburner împreună cu setările de ceas pe care le-ați configurat. Dar, înainte de a face acest lucru, asigurați-vă că minerul dvs. funcționează stabil pentru o perioadă lungă de timp pentru setările pe care le-ați configurat.
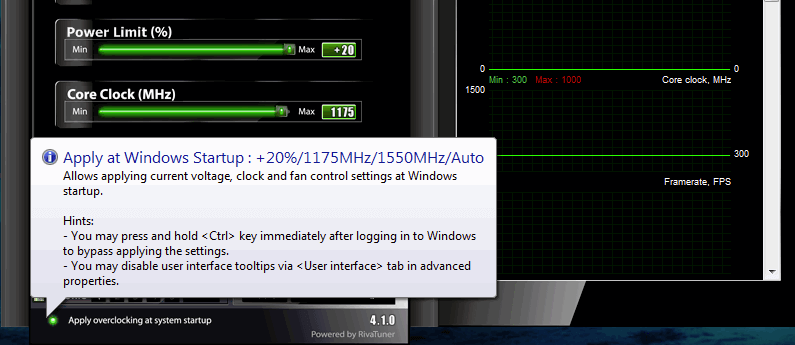
3. Întârziți timpul de pornire al Minerului
Acum v-ați configurat platforma pentru a porni automat și la pornirea Windows setările MSI Afterburner se vor încărca și fără probleme. În același timp, a face ca minerul să alerge sau să-l alerge înainte ca setarea overclockului să se încarce este o idee proastă. Ceea ce, dacă faceți acest lucru, poate sfârși cu siguranță să vă prăbușească computerul sau platforma.
Nu doriți neapărat ca procesorul să fie ciocănit imediat după pornire. Cea mai bună practică ar fi întârzierea pornirii minerului după încărcarea tuturor programelor de pornire Windows. În acest fel, nu va fi multă utilizare a memoriei sau a resurselor procesorului luate atunci când este pornit în mod ideal software-ul de minerit. Procesul pentru a realiza acest lucru este simplu cu o comandă de expirare și funcționează în Windows 7, 8 și Windows 10.
Cele mai multe dintre programele dvs. de minerit sunt configurate într-un fișier .bat simplu (Windows Batch File). Faceți clic dreapta pe fișier, faceți clic pe editare și adăugați următoarea comandă la început.
TIMEOUT 60
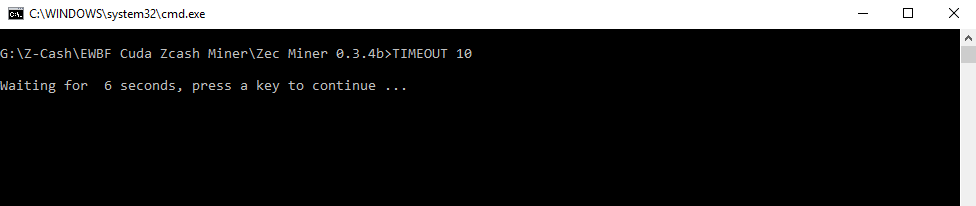
Comanda de mai sus îi spune minerului să aștepte 60 de secunde înainte de a încărca fișierul batch și de a începe extragerea. Puteți crește sau reduce timpul de întârziere a minerilor după cum doriți. Dar este mai bine să întârziați cel puțin un minut, astfel încât Windows să poată încărca toți clienții și procesele necesare. Amenda! Acum să vedem cum să pornești automat minerul la pornirea Windows, ceea ce este destul de simplu.
Auto start miner la pornirea Windows – Nicehash, Claymore, CCMiner, XMR STAK
Fie că este vorba despre un miner Nicehash, Claymore Dual Miner, CCMiner, XMR STAK, XMRig sau practic orice program de minerit. Va exista un fișier .exe sau .bat (pe care l-ați creat); care la deschidere va începe să exploateze automat. Pentru a rula automat minerul la pornirea Windows, tot ce trebuie să faceți este să introduceți fișierul de exploatare în folderul de pornire.
C: \ Users \% USERNAME% \ AppData \ Roaming \ Microsoft \ Windows \ Start Menu \ Programs \ Startup
- Mai întâi decideți aplicația minieră pe care doriți să o încărcați la pornire.
- Apoi faceți clic dreapta pe .exe sau .bat (fișier batch) și faceți clic pe creați o comandă rapidă
- Apoi tăiați fișierul de comandă rapidă și puneți-l în folderul de pornire. Pentru a accesa folderul de pornire, rulați în căutarea Windows sau utilizați comanda rapidă de la tastatură WIN + R. Apoi tastați următoarele și faceți clic pe OK.
shell: pornire
- Acum, în folderul de pornire Windows, lipiți fișierul .exe sau .bat. Asta este! De acum înainte, programul pe care l-ați adăugat în folderul de pornire va porni automat la pornirea Windows.
Nicehash:
dacă conduceți miner Nicehash, atunci trebuie să efectuați un pas suplimentar. După ce ați introdus fișierul de comandă rapidă nicehash.exe în folderul de pornire Windows, deschideți aplicația Nicehash. Odată ce este deschis, mergeți la configurația minieră și bifați „Autostart Mining„. Exploatarea dvs. va începe numai când această opțiune este bifată.

PC-ul meu este protejat prin parolă – Cum va porni minerul fără să mă conectez?
Dacă este platforma dvs. minieră, doar dezactivați ecranul de conectare, având în vedere că nu aveți portofele sau informații sigure. Pentru aceasta, tastați netplwiz în fereastra de rulare și faceți clic pe OK. Va deschide setările contului de utilizator. Debifați doar „Utilizatorul trebuie să introducă un nume de utilizator și o parolă pentru a utiliza acest computer”
Dar ce se întâmplă dacă computerul dvs. personal are portofele și alte informații confidențiale. Dacă computerul dvs. este protejat prin parolă, minerul dvs. nu va porni până când nu introduceți manual parola și o deblocați. Nu este într-adevăr o idee bună să dezactivați datele de conectare, în schimb există o altă soluție utilizând programatorul de activități Windows.
1. În Windows executați comanda de tip task scheduler și deschideți-l.
2. Apoi faceți clic pe „create task” din partea dreaptă sau puteți deschide din Action >> Creați o sarcină.
3. Acum, în Setări generale, setați un nume al sarcinii și alegeți „Rulați dacă utilizatorul este sau nu conectat”. Bifați și „Rulați cu cele mai mari privilegii”
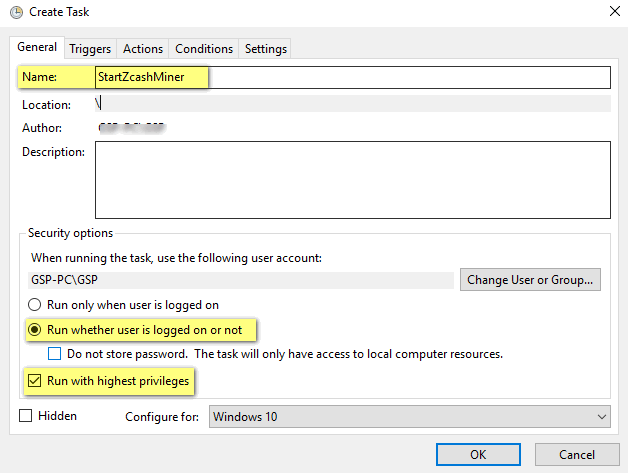
4. Apoi treceți la fila declanșatoare, creați un declanșator nou pentru a începe sarcina la pornire .
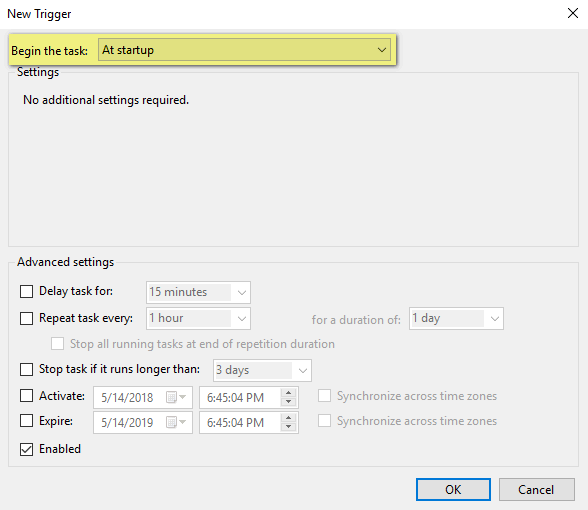
5. Apoi în fila Acțiuni, creați o acțiune nouă și alegeți aplicația de extragere care este fișierul .exe sau .bat și faceți clic pe Ok.
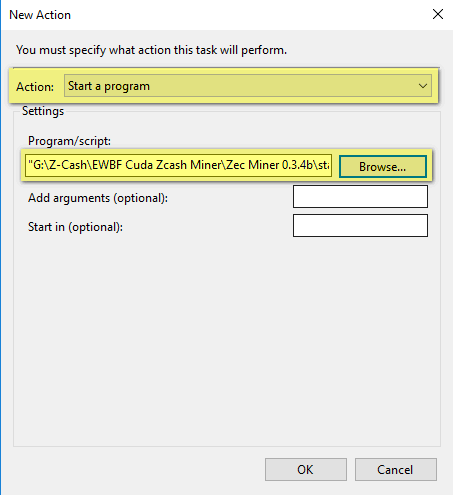
6. Apoi în fila Condiții „alegeți porniți sarcina numai dacă computerul este alimentat de curent alternativ”. Apoi, în fila Setări, alegeți „Permiteți executarea sarcinii la cerere” și debifați toate celelalte setări.
Faceți clic pe OK și introduceți numele de utilizator și parola sistemului. Asta este! Pentru a verifica acest lucru acum, continuați și reporniți computerul. Indiferent dacă sunteți conectat sau nu; programul de minerit pe care l-ați adăugat în planificatorul de sarcini va începe să ruleze în fundal. Sper că asta funcționează!
Concluzie:
Indiferent dacă sunteți miner cu jumătate de normă sau aveți o platformă de minerit dedicată? Panoul de curent și actualizările Windows sunt una dintre problemele obișnuite care vă vor frustra în cea mai mare parte. Puteți să dezactivați actualizările Windows și să scăpați de repornirile aleatorii, dar pentru a continua actualizările de securitate, majoritatea utilizatorilor preferă să o aibă, ceea ce este frumos. Dar ce zici de întreruperea curentului electric care se stinge și revine; mai ales când dormi sau la serviciu? Cu ajutorul acestui ghid, sperăm să nu pierdeți timpul de exploatare.
Acest sfat este, de asemenea, util atunci când platforma dvs. de exploatare nu este conectată la un monitor. Fără ca tu să inițiezi; minerul dvs. pornește automat la revenirea puterii sau dacă Windows repornește fără știrea dvs..
Dacă doriți să abordăm orice subiect, vă rugăm să ne anunțați în secțiunea de comentarii. Vom fi bucuroși să vă facem una. De asemenea, dacă vi s-a părut util acest ghid, este posibil să vă placă și următoarele subiecte.
Articole similare:
Aflați producătorul de memorie al plăcilor dvs. grafice
Problemă de deconectare WiFi în platforma minieră
Cunoașteți temperatura GPU sigură pentru minerit
Programele miniere sunt blocate de apărătorul Windows
Monitorizați temperatura procesorului în timpul exploatării
